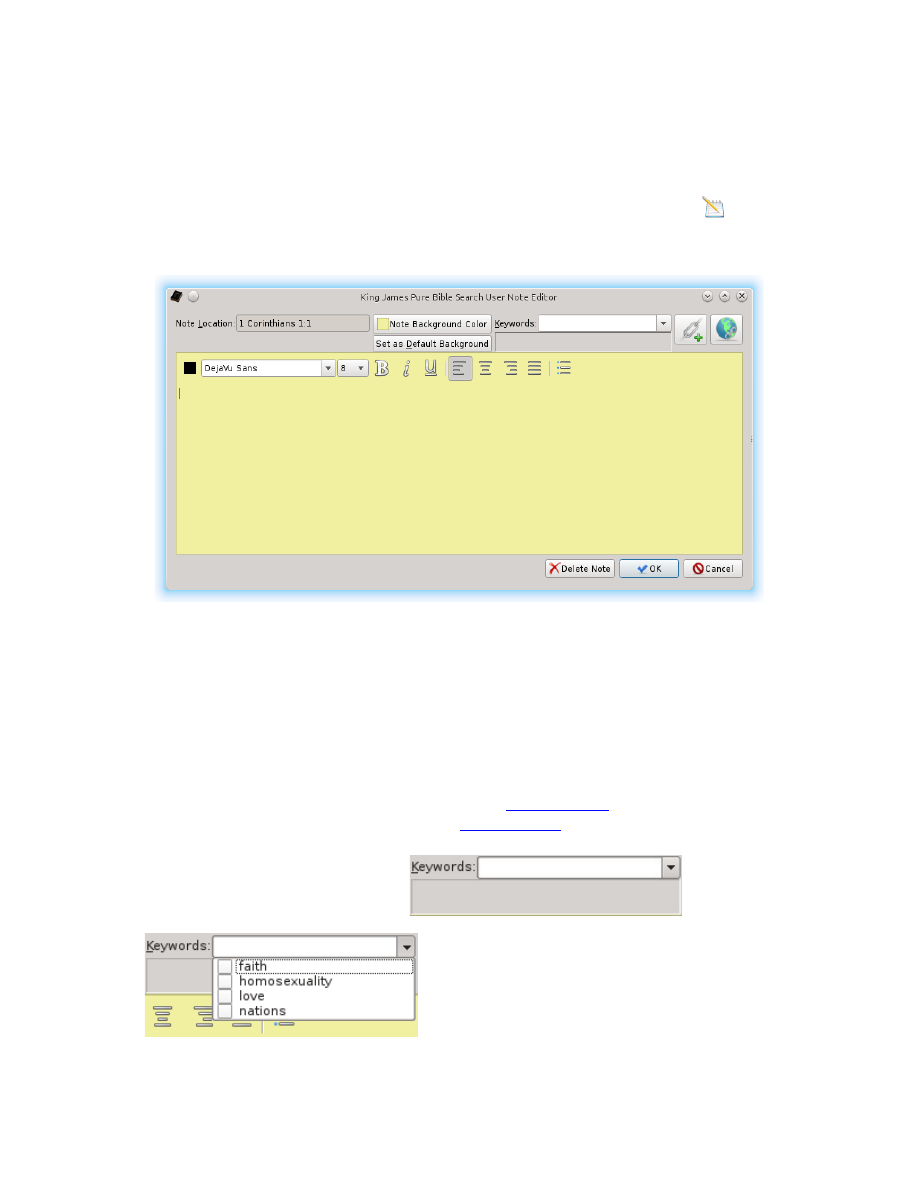
Taking Notes (Notes Editor)
You can add a Note to any Book, Chapter, or Verse. While in either the Scripture
Browser or the Search Results, select the Book, Chapter, or Verse you want to add a
Note to and click on the “Add/Edit/Remove Note” button or menu icon (
) and
you will be taken to the Note Editor for editing a note to go with that passage. If
that passage already has a Note, it will be displayed in the editor for you to edit:
The location you are adding a Note will be shown in “Note Location”. Hint: It
will indicate a Book Reference (like: “1 Corinthians”) if the Note applies to a Book.
It will be a Chapter Reference (like: “1 Corinthians 1”) if the Note applies to a
Chapter. It will be a Verse Reference (like: “1 Corinthians 1:1”) if the Note applies
to a Verse – which is what is shown in the example above.
You can change the Background Color of the note by using the “Note Background
Color” button at the top. Underneath that, there's a button to make the Default
Background Color to be set to this note's Background Color, as would normally be
set in the Configuration or Preferences. See the
setting the Default Background Color and
You can enter Keywords to
associate with this note using the
combo-editor at the top:
The drop list for Keywords will show all
Keywords from all Notes you've entered
and you can quickly check the ones you
want to add to this Note.
100